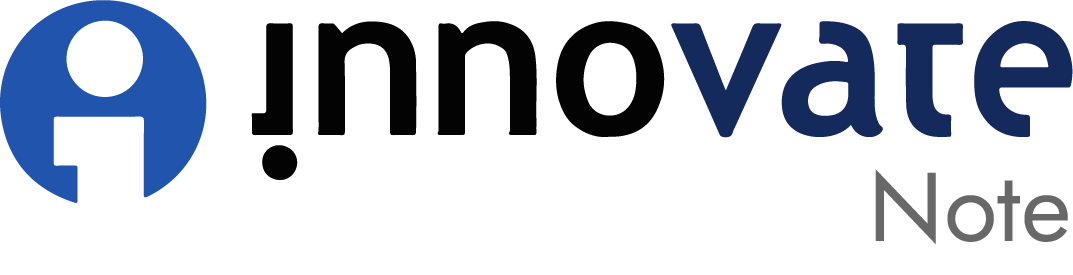1. Frozen Screen
The symptom of frozen screen is your device screen is unresponsive, and you can’t associate with it.
Troubleshooting Steps:
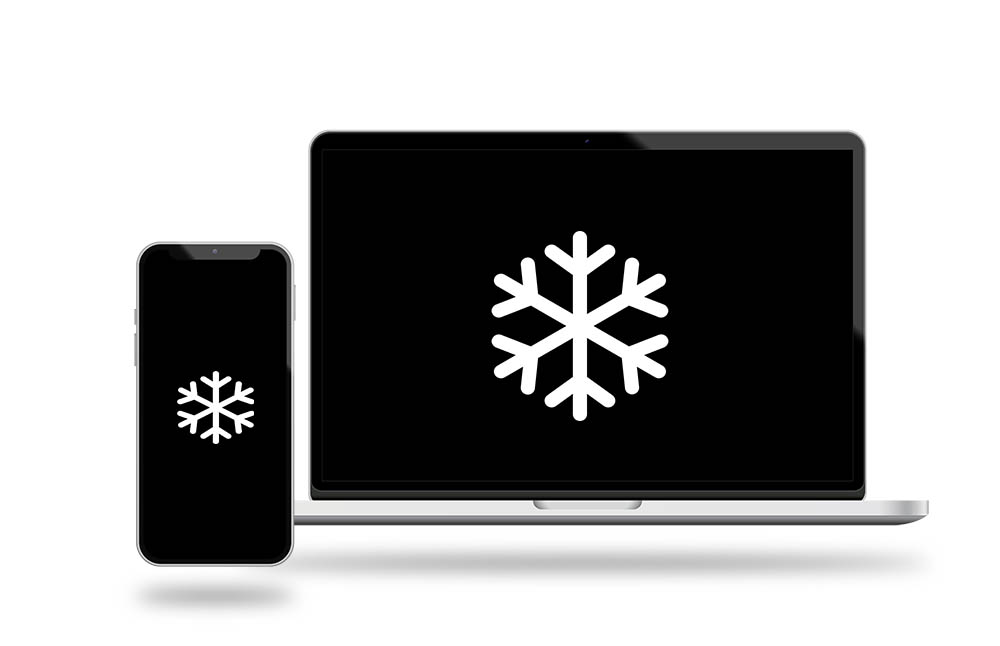
- Soft Restart: If your device has a physical power button, press and hold it for 10-15 seconds until the screen goes black. Wait for a while, and then press the power button again to turn it back on.
- Hard Restart: For devices like laptops, hold down the power button until the device shuts down completely. Then, press the power button again to restart the device. Force Quit Apps: On some devices, you can force quit the app that may cause damage to your device. For example, on a PC, press Ctrl+Alt+Delete, open "Task Manager", and end the unresponsive task.
Close Apps
- Iphone: If you are using the Iphone Swipe up from the bottom of the screen and swipe away the problematic app.
- Android: Using Android devices simply go Settings > Apps > [App Name] > Force Stop if this is not working the just clear your android Cache by just going ettings > Storage > Cached Data and clear it.
- Check for software update. and try to free upsapce and delete unwanted media and files
Laptop
- Windows: Press and hold the Power button for 10-15 seconds until your device powers off. After a few seconds, turn it back on by pressing the Power button again.
- Mac: Press and hold Power (or Control + Command + Power) until the screen goes black, then restart the Mac.
Investigate Unresponsive Software Programs (Windows)
Open the Task Manager by pressing Ctrl + Shift + Esc.
Then you need to find any not responding program, choose it and tap on End Task.
Safe Mode (Windows):
- Restart in the Safe Mode to check if the issue is related or not. If not, your PC is probably freezing due to a driver or software conflict.
- The safest way is by pressing Windows Key + R, Via type go to Boot tab and there type Safe Boot and click on it
Problem Not solved
- First try to free up Some space.
- Check for Malware: Run Malware scane by using Windows Defender or any other third-party software malicious software is causing the freezing
- Last: Update the drives in Windows you can do this in Device Manager So the last option we have is Factery data reset of your device.
2. Wi-Fi Connection Problems
The symptom of Wi-Fi connection problems is that your device is not connecting to Wi-Fi, or the connection of Wi-Fi is unstable.
Steps you ca folow:
- Check Router: First confirm that your router is on and working. Sometimes, a simple off-on test can solve your problems.
- Reconnect to Wi-Fi: Go to your device's Wi-Fi settings, disconnect from the network, and then reconnect to the network. If nothing happens then forget the network and re-enter the password.
- Check Other Devices: Check if the other devices can connect to the same network.If they can't connect to the network then problem is with the network,not with your device.
- Move Closer: Confirm that you are within the range of the router, as more distance can weak the signals.
3. Forgotten Password
You cannot open your device or account because you have forgotten the password.
- Use the "Forgot Password" Option: First go to the login screen of your device or acoount.Then click the "Forgot Password" link.Follow the prompts to reset your password, there you will usually get via email or text message.
- Check Password Manager: Go and check the password manager for the forgotten password.
- Security Questions: If prompted, answer the security questions to prove your identity and help to reset the password.
- Contact Support: If you can't reset the password through the above methods, then contact the customer service for futher assistance.
Tips
- First Check the email you entered is correct is the one linked to your account
- If in case you don’t receive the rest password link so try again after some time or contact customer support.
Recover a Password for (Windows and Mac)
Windows
- Local Account If you are on a local Windows account and have forgotten your password, you should try to remember your password hint or use a created password reset disk.
- Microsoft Account: If your Windows login is tied with a Microsoft account, and then you would be required to click “I forgot my password” from the login screen and subsequently follow the steps to reset it via email or phone.
- Security Questions: If prompted, answer the security questions to prove your identity and help to reset the password.
- Safe Mode: By booting into Safe Mode and using an administrator account you can also reset the password if necessary.
Mac
- Apple id Reset Simply click on the Forgot Password at the login screen you will be guided to the rest password.
- Recovery Mode: You can Restart your Mac, hold Command + R to enter Recovery Mode, and choose "Reset Password" from the menu.
4. Printer Not Responding
The symptom of Wi-Fi connection problems is that your device is not connecting to Wi-Fi, or the connection of Wi-Fi is unstable.
- Check Connections: First confirm the printer is properly connected to the computer and is turned on.
- Restart the Printer: Turn off the printer for a while , wait for some seconds , and then turn it on.
- Check Paper and Ink Levels: Confirm that the printer has plenty of paper and ink.
- Clean Paper Stuck: Open the printer, carefully remove any stuck paper, and confirm no bits of paper are stuck inside.
- Update or Reinstall Printer Drivers: Go to the assemble's website to download and install the latest drivers for your printer.
- Set as Default Printer: Confirm the correct printer is set as the default in your computer's settings.
- Check for Error Messages: Check the printer's display panel or computer screen for any certain error messages and follow the suggested steps.
5. Slow Copmputer Performance
Your computer is working slower than usual, and tasks are taking longer time to complete.
- Close Unnecessary Programs: Shut down programs and browser tabs you are not using to free up the space.
- Restart the Computer: Rebooting can clear non-permanent files and refresh the system.
- Check for Updates: Confirm your operating system and software are up to date.
- Run a Virus Scan: Use your antivirus software to check for viruses.
- Free Up Disk Space: Delete extra files and programs, or move them to external storage.
- Check Background Processes: Open task manager (Ctrl+Shift+Esc) and stop processes that are using too much CPU or memory.
- Adjust Power Settings: Set your power plan to "High Performance" in the system settings.
- Add More RAM (if applicable): Observe improving your computer's memory if it's constantly slow.
- Defragment the Hard Drive: If you have an HDD, defragment the disk to upgarde performance(not necessary for SSDs).
- Check for Harware Issue: Confirm taht your computer's hardware, such as the hard drive or cooling system, is performing properly.